Printers and Printing
We take a look at your options for choosing a printer, saving money on printing, and some things that might help out when you're printing photos or web pages. Here's our transcript.
|
Listen to FrequencyCast Show 69 - Printers and Printing Advice |
Transcript of Show 69 'Printers':
You asked us to look at printers and printing, and here's a transcript of our hands-on Printer feature:
Carl:
Well, I can't imagine what possessed you guys to be so darned exciting. You've actually asked us to talk about printers today in Focus! It's been so exciting for Pete, he's given me a piece of paper in advance, and told me, printers is the subject of the day.
Pete:
Now, we gave you a choice of talking about the marvellous hobby that is amateur radio, or printing, and you've gone for printers. So don't say we don't give you what you want - here goes, we're talking printers. Right, Carl - we have a couple of emails to kick us off on this one.
Carl:
We certainly do. We have a message here from Eddie in Aberdeen, and he says, "Please do printers as a special. Much as the radio ham stuff sounds interesting, I'd rather find a printer that does not cost more to replace all of the ink cartridges as it does to buy a new printer in the first place. Specifically, does Kodak's claim to have the cheapest to run printers really hold up under examination?"
Pete:
Yes, we'll be coming back to Kodak a little later.
Carl:
And also we have a message from Nicholas Skippins, as well as many others, but Nicholas says, "If you do focus on printers in the next show (Show 69), could you please see what type of printer is better? Which ones use a black cartridge and separate colours, or whether black and separate ... " - oh God, I'm sorry - I can't find this interesting at all. Pete, I'm going to hand this to you, before I fall asleep.
Pete:
He also goes on to say, "Talk to us about running costs of printers, manufacturers' ink costs." He says, "I'm not bothered about places like Cartridge World that refill your old ink cartridge, but I do want to know what is a cheap option for a printer." There you go - inspired now?
Carl:
So let's start off with choosing a printer, Pete. I haven't got a printer - where do I go, what do I buy?
Pete:
Right, initially you have two choices. You can either just buy a standalone printer that prints, and you'll probably want a colour inkjet, or you can get an all-in-one that does everything you could possibly imagine, and more. The cheapest printer we've found is £22. It's a HP Deskjet, and it just basically does colour, A4 and black-and-white A4.
|
|
Carl:
Okay, well that sounds okay, because that could help you and you can transport that around. Is that quite robust? - I'm imagining it won't matter if it breaks anyway, really?
Pete:
The funny thing is, looking at this one here, £22 for the printer. If you want to fill it with ink, £29!
Carl:
Okay, so it's almost £50, then?
Pete:
Yeah, it's actually cheaper to throw the printer away than the ink cartridges. It's insane, isn't it? - but that unfortunately is the way it works. So you've got your basic printers; then you can go to the more advanced ones: something called an all-in-one printer. They're pretty much the things to consider these days. They start from around £35 upwards, and they print colour and black-and-white. They can scan your documents, and some of them convert them to pdf, or something called OCR your documents.
Carl:
"OCR"? - what does that stand for?
Pete:
Optical Character Recognition, so you put in a document, it will scan it, and give you editable text, as opposed to just a picture of your document.
Carl:
Okay, and what are the other functions this will have? - a fax machine, I'm guessing? What else would we get for our money with a combo printer?
Pete:
Typically, you'll get a three-in-one, which will print, scan and photocopy, either colour or black-and-white photocopies. The fourth one is fax - it's getting fairly rare now. Most of the basic machines don't come with a fax, but if you pay a little bit extra, particularly something like the HP Officejet Series, which do tend to come with fax. But let's face it, who uses fax these days?
Carl:
So, what else should I look for, when buying my printer? What other advantages, what key things are a necessity to me?
Pete:
I think what's probably a good idea at the moment is to go and take a look at a printer, and see what it does.
Carl:
Well, I know a department full of fine women downstairs ...
Okay, right - where are all the girls?
Pete:
They ran away when they saw the microphone.
Carl:
So we have a lovely printer here. It's an HP printer - ooh, it's quite functional. I like the little screen there. It's got a keyboard, it's got a scanner on the top. It's got a feeder tray on the top as well. So go on then, Pete - give me a guided tour of this lovely printer. What have we got?
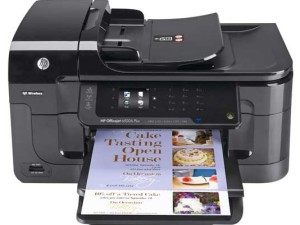
Pete:
It's an HP Officejet. It has a little lid here - you lift that up, and you get the scanning hole, then you've got the little feeder here where you put your paper in. It has what's called full duplex.
Carl:
I bet it does! - what does that do?
Pete:
It prints on both sides without you having to take the paper out and turn it over, so it does one print pass, puts the paper out, lets it dry for a second, sucks it back in, and prints on the other side.
Carl:
Excellent; that sounds good.
Pete:
Then you've got your trays for your different sizes of paper here. Let me just take this out.
Carl:
What size is that?
Pete:
So typically it's A4, but under here you can lift that up, and there's this little slidey thing here that lets you adjust it for photos and postcards and QSL cards.
Carl:
Excellent, and envelopes, I'm sure.
Pete:
And you can also do this [fax machine connection tone] so it has a fax machine built in.
Carl:
Fantastic! - I like that. I like the little screen, I'm quite impressed by that. I could just stand here all day and look at that. I've never been in here before.
Pete:
A USB connector into the back of your PC, or this has Ethernet or wireless. That's important, to think about how you're going to connect it. So this is a network printer, it has its own IP address on our office network here, and the computer doesn't have to be on. It can just sit in a room, and be on the network. It's got little slots for your cards, SD, USB - all sorts of other things there.
Carl:
Yeah, I noticed that - that's quite a handy little tool, isn't it?
Pete:
Oh, and if you want to look under the bonnet ...
Carl:
Oh right, okay - so it has four colour inkjets and a black inkjet - is that right? - four colours?
Pete:
Not quite; so you've got a black ink, and then you've got the magenta, cyan and yellow, and that is a photo cartridge. So this particular model has five separate cartridges, three for your colours, one for your photos, and one for your standard black.
Carl:
Well, that was quite an expensive machine we were looking at. That's all quite pricey. What about the ink situation? I mean, can I get cheap ink for something like that?
Pete:
Well, you've got a couple of choices when it comes to ink for these printers. You can either get the official manufacturer's recommended ink, or you can get OEM ink.
Carl:
Is there an advantage over getting the manufacturer's specific ink? - I mean, are they going to tell you off for clogging up their jets if you don't use their ink, or something like that?
Pete:
This is one of those tricky areas. Now typically, the cost of actually buying manufacturer's own ink is a lot more expensive than buying this OEM clone stuff. Manufacturers don't like you using ink other than their own, for obvious reasons; mostly financial.
Carl:
"OEM"? - what did that stand for?
Pete:
"Other Equipment Manufacturer."
Carl:
Oh right - a bit like OMG, then?
Pete:
Well that's what you'll find, if you do use a clone ink cartridge, and it clogs up your printer. In theory, if you buy an ink cartridge which isn't the manufacturer's, and it doesn't work, you do have some recourse under the Sale of Goods Act to take it back and get a refund, but if it actually damages your printer, you're in a bit of a sticky situation. Personally, I know it is a little bit cheaper to go for this OEM ink, but I prefer the manufacturer's ink.
What you can do is shop around, particularly online. There's a website that I use all the time for cheap ink - I highly recommend it. Go to the show notes and I'll stick up a couple of links on where to get some cheap ink.
Low Price Printer InkIf you don't want to pay high street / PC World prices for ink, try:
|
Carl:
So what about this email from Eddie in Aberdeen about Kodak, and their ink, was it?
Pete:
Yeah, now Kodak have actually done something that potentially will help them clean up in the printer market. What they are doing is offering very cheap ink. So here's a little diagram; admittedly this is from Kodak's own leaflet, but have a look at this. This is the average cost of replacing inks in a typical printer.
Carl:
So in Canon, we've got £58? - Brother, £57; Epson, £47; HP, £41 - well, that's gone down quite significantly, hasn't it? And a Lexmark, that's also £41, but Kodak - Kodak are claiming ... wait for it ... £20 to replace their inks! Is that all their inks? - or is that just one ink at a time?
Pete:
That's the average cost of completely replacing the ink cartridges. Now of course, it does vary. It depends whether you have a colour cartridge that has the three different colours in it, or that just has a single cartridge - that does make a difference, of course. But yeah, they are very cheap when it comes to ink. The Kodak printers, you can get an app for the iPhone called the Pick Flick app, which lets you print from your iPhone, and they have a very, very good range. The one that's being talked about the most is the ESP C110, which does all sorts of things. It's actually quite fast. It has a card slot. It prints up to 9,600 dpi, and it is very cheap to run, which is a particular advantage.
|
Prints, scans and copies - Using cheap in from Kodak Under £70 at Argos at time of recording |
Now, this admittedly is Kodak's own claim, so we took at a comparison site from a consumer organisation which we are not allowed to mention, and they worked out that the average cost of running the printer over three years, and that's assuming three documents, two colour documents and one photo a week, would be £77, and that compares at the other end of the scale with a Canon that will cost you £160 for the same kind of work. So you can see, they are actually quite cheap.
Carl:
Hmm - so what you're saying there, that Kodak are pretty cheap on ink prices, but what if I don't have a Kodak? What other options are there?
Pete:
Well of course, we've already talked about the cloned ink cartridges, but I am going to give you my top five tips on how to save on printer ink. First of all, print in draft mode. Now, the show notes that we're using today - have a look at the quality of that.
Carl:
Ah - I see what you mean. They're alright, but they're not as bold almost as normal, but perfectly readable.
Pete:
And that can save you around 40% on your ink, especially if you print in colour. Tip number two: print on both sides, and again we're doing that here, aren't we, Carl?
Carl:
We certainly are. There's things on every bit of this paper.
Pete:
Number three: if you're printing from the web, use a web service called Printwhatyoulike.com. Now what you do is, you put in the URL of the website that you want to print from, and it lets you remove the photos and remove the ads, and basically reformat it so it prints less on your page, and saves you printing unwanted ads, etc.
Carl:
I like that - that's actually quite a handy little technique, as you're often just after the information. You get all that bumpf, don't you?
Pete:
Tip number four: use of fonts. Now Carl, we have the word FrequencyCast written here in two fonts. Tell me the difference between those two?
Carl:
One looks slightly taller than the other one. The other one looks slightly wider than the other one. Really ... no, not really. I'm trying to see where the one that's a bit bolder, as it were, stronger? - but they look more or less the same to me, I've got to be honest.
Pete:
What you see, on the left we're using the Calibri font, and on the right we're using the Arial font. Surprisingly, you can save about 25 to 30% just by printing a thinner font, using something like Calibri.
Carl:
Another fantastic idea!
Pete:
And my fifth tip is, rather than printing photos on your own home printer, go and get them done as somewhere like Snappy Snaps or Boots.
Carl:
That's brilliant. To save money, get everything printed at work? Is that what you're saying? Take it on a memory stick, save paper and ink - go do it with someone else's.
Pete:
Well, funnily enough, if you wanted to print, let's say, 200 colour photos, Boots will do them for 5p each. Now, you can't do it cheaper than that on your own home printer, so it is actually cheaper to go somewhere else and do it properly. Places like Snappy Snaps, they tend to be about 19p a print, but they have a nice little service that you can upload your photos from home to their service, and then go and pick them up, once they've been printed.
Carl:
What about remote printing? How can I print from a place far, far away?
Pete:
Now there are a few different options here. The different manufacturers all have their own technology, so that you can take a photo on a camera, for instance, and get it to print out at home wirelessly, or print from your laptop. There's different formats out there. I'm not going to go through every single one of them, one by one. What I will do is talk about a handy little service from our friends at Google.
Carl:
What have Google been up to?
Pete:
Well, they have a service called Google Cloud, and effectively, if you have an internet-connected device, you can take a photo, and it will print on your home printer, regardless of whether your home printer has an internet connection or not. As a little test, I'm going to try this live. I've got an iPhone here, it's the iPhone 4. I'm going to go into an app called Print, and we'll add a link on the show notes to that. What I'm going to do is go into contacts, and I'll type up FrequencyCast into the address book - there we are, and I'm going to print FrequencyCast.
Carl:
So I'm assuming you want to hit the print button now?
Pete:
I've hit print - what do we get now?
Carl:
Connecting to the printer ... and now printing, and you also have a cancel option.
Pete:
Okay, now what that's done is, that has sent a request over the air, using the 3G network. That will route it to our studio printer, which we use to print off our show notes. You're doing it over the Google service, so you have to be signed up to Google for this to work. What it will do is route it through our computer here in the studio to our attached printer, and print out the document for us. And there we go - listen!
Carl:
That's the last time I let you bring your printer in the studio.
Pete:
Now, what you have to do to get this working is, you have to use the Google Chrome browser. This works on a PC or a Mac, and if you have the Google Chrome browser, what you do is, you go into Tools, go into Options, and select Under The Bonnet. Now in there it says, Enable Google Cloud Printing - you go into that option, and you put in your Google user name and password.
Carl:
Well, well, well - there it is. Bring it over here ... it says, name: FrequencyCast; mobile number - oh, that's our text number, so if you want to drop us a text on this subject: 07882 043521. And there's lots more on printers up on our show notes, so do take a look.
TRANSCRIPT CONTINUES: Siri Review Transcript
Listen to FrequencyCast Show 69 - Printers and Printing Advice |
Your comments on printing:
Comment submitted by Typing Angels (transcribers of our podcast):
For simple, fast, black-and-white professional printing that small businesses might have a requirement for, for customer letters and mailings for example, laser printers have come down amazingly in price. I have a very compact Samsung printer (link) that was only £50, but the quality is fantastic, and comparable to much larger office machines (I used to work for Rank Xerox).
I'm not sure about running costs, always assumed that it was cheaper than an inkjet but Kodak's obviously trying hard on price! A laser printer uses toner cartridges of course, and the cost of a new one for mine is £40 approx, manufacturer's own (should print 1,500 pages, 3p per page).
Handy Links:

 Kodak ESP C110 Colour Inkjet.
Kodak ESP C110 Colour Inkjet.